A post a bejegyzésstílusokkal fog foglalkozni. Nyilván sokan ismerik és használják ezeket, tőlük elnézést kérek. Akik pedig még nem használják, remélem hamarosan fogják!
Mi az a stílus és mire jó?
Ismerős lehet, mikor egy hosszabb szövegben több cím is van, és ezeket egyformára szeretnénk formázni. Persze, megtehetjük, hogy egyesével mindegyiknél beállítjuk a betűméretet, rákattintunk a félkövér, netán a dőlt gombra, még esetleg a betűtípust, betűszínt, térközt is átállítjuk. Ez amellett, hogy nagyon macerás, egészen biztos, hogy elrontjuk. Milyen jó lenne, ha egy kattintással tudnánk formázni egy címet, a szöveget, egy felsorolást, bármit! Ami pedig még bosszantóbb: megformázzuk a dokumentumot, majd kiderül: a címeket mégis máshogyan kéne szedni, és kezdhetjük a munkát elölről…
Ezzel el is érkeztünk a stílusokhoz. A stílus egy „formázáscsomag”: tartalmazza rengeteg más beállítás mellett a betűtípust, betűméretet, bekezdésbeállításokat, de még a szöveg nyelvét vagy keretezését is. A sor hosszasan folytatható lenne, de felesleges. Jó, jó, de hogyan lehet stílusokat használni?
HOWTO
Ha stílusokat akarunk használni, két lehetőségünk van: használhatjuk az Office alap stílusait, illetve magunk is készíthetünk stílusokat. A következőkben inkább a második variációról lesz szó. Először is csaljuk elő a Stílusok panelt! Ehhez Office XP és 2003 verziókban a bal oldali képen látható gombot keressük. A 2007-es verzió iránt elkötelezettek inkább a jobb oldalit keressék.
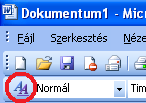 | 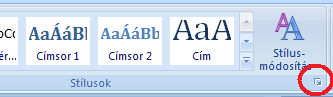 |

Ha ez megvan, a jobb oldalon megjelenő panelen hozzunk létre egy új stílust! Természetesen itt is különböznek az egyes verziók: a régebbi Word-ökben az Új stílus… gombot, Office 2007 esetén pedig a bal oldali képen látható „A betű és árnyéka a déli napsütésben” című műalkotást kell nyomogatni.
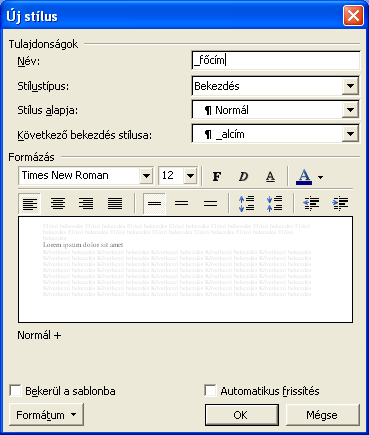 |
A (fent látható) megjelenő panelen először a stílus nevét kell beállítani. A Word alapból használja a Normál, Címsor, egyes verziók pedig a Cím, Alcím, Idézet, Kiemelés, stb. neveket, így célszerű ezektől eltérően elnevezni a saját stílusokat, például a név elé vagy mögé lehet írni egy _ karaktert. A stílustípust egyelőre nem változtatjuk. A stílus alapjaként ha megadunk egy stílust, akkor csak az attól eltérő beállításokat kell megtennünk. (Például ha van egy főcímünk már rengeteg formázással, és egy alcím ettől csak a méretben tér el, akkor elég csak a méretet megadni.) Hasznos beállítás a Következő bekezdés stílusa is: ezzel megadhatjuk, milyen legyen a következő stílus, ha ütünk egy entert. Például beállíthatjuk, hogy egy főcím végén ütött enter után alcím stílus következzen.
Formázási beállítások
A formázási beállításokat megtehetjük ezen a panelen (bővebben pedig az alsó Formátum gombra kattintva). Másik lehetőség az, hogy ezt bezárjuk az OK gombbal, majd kijelölünk egy szöveget, a jobb oldali panelen a saját stílusunk nevére kattintsunk jobb gombbal és kiválasztjuk a „Frissítés a kijelölés formátumára” lehetőséget. Ilyenkor a stílus automatikusan felveszi a kijelölés formázási tulajdonságait.
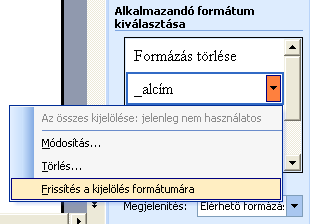
Elkészített stílusok használata
Ha elkészítettük a saját stílusunkat (stílusainkat), a dolgunk már csak annyi, hogy kijelöljük a formázandó szöveget (vagy egyszerűen belekattintunk), és rákattintsunk a jobb oldali listában a megfelelő stílusra. Ilyen egyszerű! Ha pedig egy stílussal nem vagyunk elégedettek, bármikor módosíthatjuk a jobb oldali panelen a nevére jobb egérgombbal kattintva, majd a Módosítás menüpontot választva. Amint a panelen megnyomjuk az OK gombot, a dokumentum összes ilyen stílusú szövegrésze átveszi az új formázást.
Sok sikert a próbálkozáshoz és az igényes dokumentumok egyszerű elkészítéséhez!


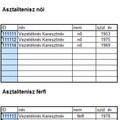
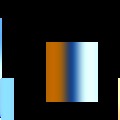
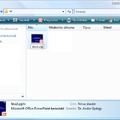

Utolsó kommentek