Mi a fene ez?
Mire is jók az űrlapelemek Excelben? Amikor az űrlap szóra gondolok, elsőre téglalapok jutnak eszembe, amikbe parányi gyöngybetűkkel írhatok lehetőleg helyes válaszokat az „Anyja neve” és „Állampolgársága” kérdésekre, vagy felhasználónevet, jelszót, e-mailcímet gépelhetek ezeregyedszer is. Nos, az Excelben az űrlap kicsit mást takar. Fő célja ezeknek az elemeknek az, hogy az adatbevitelt megkönnyítse, pontosabban lehessen adatokat megadni, módosítani egérrel. Sokszor előfordul, hogy szövegek közül kell választani egyet – miért kéne ezt újra begépelni? Miért kéne egy cellába begépelni az IGAZ vagy HAMIS szöveget, ha ez elintézhető egy kattintással?
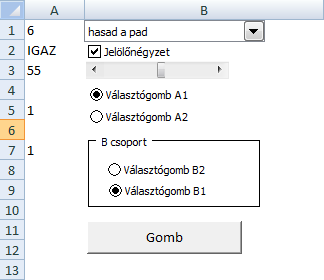 |
Hová bújtatok, űrlapelemek?
Az ilyen problémáknál kerülnek elő a különféle űrlap-vezérlőelemek: a beviteli lista, a jelölőnégyzet, esetleg választógomb (rádiógomb, ha úgy ismerős), görgetősáv és természetesen a gomb. Először azonban azt kell megnézni, hol is érhetők el ezek az elemek. Azoknak, akik Office 2007-et használnak, először a Fejlesztőeszközök tabet kell engedélyezniük, ezt az Office gombra kattintás után Az Excel beállításai/Népszerű elemek/Fejlesztőeszközök lap megjelenítése a szalagon pipa bebiggyesztésével jeleníthetik meg. Ezen a lapon a Beszúrás gombra kattintva máris elénk tárul az űrlapelemek tárháza. Régebbi Office esetén egyszerűbb kicsit a helyzet: a menüsorra kattintsunk jobb gombbal, majd válasszuk ki az Űrlapok eszköztárat.
Űrlapelemek tulajdonságai
Minden beszúrt űrlapelemre jobb gombbal kattintva a Vezérlő formázása menüpont visz el az adott elem beállításaihoz. Ezek közül a legfontosabb a cellacsatolás: itt adható meg, hogy az elem értéke melyik cellába kerüljön be. Ez az az érték, amit később fel lehet használni függvényekben. Jelölőnégyzet esetén az érték IGAZ vagy HAMIS lesz, beviteli lista esetén a kiválasztott sor száma, választógomboknál pedig annak az opciónak a sorszáma, amelyik éppen be van jelölve. A gombnál nincs cellacsatolás, csak egy makrót tud meghívni, erről részletesebben majd a makróknál.
További beállításokra is szükség van egyes elemeknél. A beviteli listához meg kell adni azt a tartományt, ahonnan a felkínált adatok származnak. Az üres sorok ugyanúgy felkínálásra kerülnek, így egy változó hosszúságú lista kezelése kicsit rafináltabb, erről majd egy másik postban. Megadható a lista legördülő elemeinek száma is, ízlés és hely szerint módosítható.
A legtöbb beállítási lehetősége a görgetősávnak van. A görgetősáv egy számértéket fog a csatolt cellába beírni, ennek a minimális és maximális értékét is beállíthatjuk, de megadható az is, hogy a nyíl gombokra vagy a görgetősávra kattintva mekkora legyen a lépésköz (előbbi a léptetési távolság, utóbbi az ugrási távolság).
Választógomboknál sok beállítási lehetőség nincs, csak a kezdeti értéket adhatjuk meg a cellacsatoláson kívül. Fontos, hogy ha több választógomb-csoportot akarunk kezelni, ezeket külön-külön csoportokba is kell foglalnunk, mivel egy csoportnyi választógomb közül legfeljebb egy lehet kijelölve. A csoportba foglalást a csoportpanel elemmel lehet megtenni, ami ugyanott található, mint a többi űrlapelem. Még egyetlen beállításról nem esett szó: mindenki saját ízlésének megfelelően beállíthatja, hogy térhatású vagy lapos űrlapelemeket kíván használni.
És hogy a gyakorlatban mire lehet az űrlapokat használni? Szinte mindenre. Kevés olyan nagyobb Excel munkafüzet lehet, amiben nem lehetne a munkát kényelmesebbé tenni 1-2 űrlapelemmel. Most egy függvényábrázolási példát dobtam össze, ami letölthető innen. A kékkel jelölt cellák azok, amiket én elrejtettem volna, mert nem a felhasználóra tartozik, viszont abból derül ki a technika lényege.

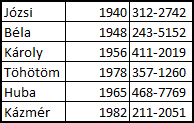 Természetesnen hat munkatárs adatait könnyű kezelni, de hatvan adatsornál kézzel kikeresni az adatokat elég nehéz. Az Excel számos megoldást kínál erre, ilyen az FKERES/VKERES, AB.MEZŐ függvény, de említhetném az INDEX és a HOL.VAN párosítását és még sok mást. Ezek közül az FKERES a legegyszerűbben használható függvény.
Természetesnen hat munkatárs adatait könnyű kezelni, de hatvan adatsornál kézzel kikeresni az adatokat elég nehéz. Az Excel számos megoldást kínál erre, ilyen az FKERES/VKERES, AB.MEZŐ függvény, de említhetném az INDEX és a HOL.VAN párosítását és még sok mást. Ezek közül az FKERES a legegyszerűbben használható függvény.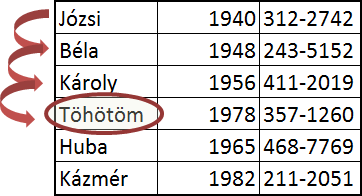
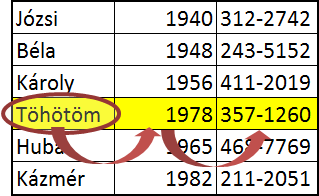
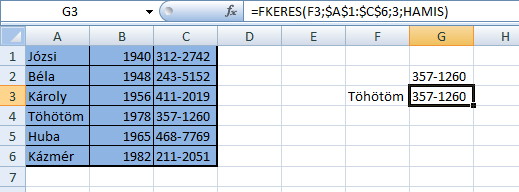
Utolsó kommentek