Mindig is szerettem sokoldalú programokban a határokat feszegetni. Vad ötleteket felvetni, aztán esetleg megvalósítani.
A Word egy igen sokoldalú program, mondom ezt nem kevés hibája ellenére. (A negatív oldalra tartozónak tartom a ribbon stílusú menü kizárólagosságát és van az a mennyiségű egyenlet is, ami után nagyon furcsán kezd viselkedni.)
Még az év kezdete előtt felmerült bennem, hogy kéne csinálni egy papír alapú határidőnaplót. Egyrészt érdekelt, hogy megvalósítható-e az Office-szal, másrészt jó karácsonyi ajándéknak is tűnt. Előre lelövöm a poént: sikerült. A következőkben röviden leírom, hogyan készült.
- Először is szükség volt egy halom adatra. Névnapok, a napkelte és napnyugta ideje, családi és állami ünnepek. Emellett szerettem volna minden héthez tartozó lap aljára egy-egy idézetet tenni.
A névnapok egy kis kereséssel könnyen megtalálhatók a neten. A napkeltével és napnyugtával még könnyebb dolgom volt, a met.hu-n egészen használható formátumban van fent. A családi ünnepeket összeszedtem eddigi naptárakból, a nekem tetsző és fontosnak tartott ünnepeket pedig a Wikipediaról gyűjtöttem ki. (Tudtátok, hogy május 18-án van az internet világnapja?) A legnehezebb az idézetek összegyűjtése volt, nehéz manapság nem teljesen elcsépelt idézeteket találni. (Talán lehetetlen?) - Ha az adatok megvannak, gatyába kell őket rázni. Excelben rendeztem össze, egy sor egy nap adatait tartalmazta. Nem akartam Wordben makrózni, úgyhogy az egyszerűség kedvéért minden nap számát, a nap nevét, a hét számát is itt gyűjtöttem össze. Azért, hogy a Wordben egyszerű dolgunk legyen, célszerű hétfővel kezdeni a listát. Szintén célszerű egy külön oszlopban a napkelte és napnyugta időpontját szöveggé alakítani, mert különben nem túl hétköznapi formátumot kapunk Wordben. Még két dolog: ne felejtsünk el oszlopfejléceket írni, és legalább minden vasárnaphoz beszúrni az idézeteket. (Hasznos hozzá az FKERES!)
- Ideje előkapni a Wordöt! Első lépés valami kellemes oldalméret beállítása. Én 20×21 cm-s papírmérettel dolgoztam, és ehhez jött még egy függőleges hajtás beállítás. A 21 cm- s magasság azért volt kényelmes, mert így az A4-es papírnak csak az egyik feléből kellett vágni.
Következő lépés a dizájn kialakítása. Célszerű táblázatot beszúrni. Egy oldalra egy hetet raktam ki, így a vasárnap eltérő formázásához sem kellett makrózni.
- Minden készen áll arra, hogy beszúrjuk az adatokat! Ehhez körlevelet készítettem az exceles adatforrás alapján. A dologban semmi trükk nincs, csak minden napot elválasztó vonal környékére egy Következő rekord mezőt is beszúrtam, ez léptet oldalon belül.
- Egyesítsük a körlevelet egy új fájlba! Itt még lehet egy kicsit szépítgetni, egyedi oldalakat beszúrni, például éves áttekintő naptárat, telefonkönyvet, vonat/buszmenetrendet stb. Ide kattintva pdf formátumban letölthetsz egy mintát.
- És végül jön a nyomtatás. Kritikus pont. Egyrészt méretre kellett vágnom egy kupac lapot. Másrészt kétoldalasan kellett nyomtatni méghozzá úgy, hogy azt jól lehessen lefűzni. Először Adobe Readerből próbálkoztam, eddig az volt a tapasztalatom, hogy bonyolultabb nyomtatásra jobb, de végül a Word volt a befutó.
- Ezek után már csak össze kellett fűzni. Ha van kéznél megfelelő méretű tűzőgép, az sokat segít a problémán, nekem nem volt. Újrahasznosított papírra készült, ez kicsit jobb megjelenést kölcsönöz neki, mintha hófehér fénymásolópapírra nyomtattam volna. Kapott egy karton külső borítást, amit aztán bevontam zöld batikolt papírral.
Első próbálkozás volt, a sikerességét próbáljátok a képek alapján eldönteni.
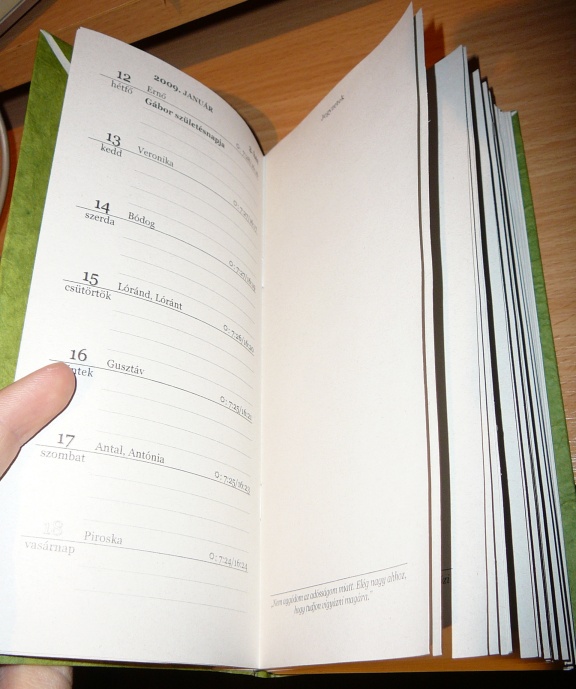
Tudom, hogy egy-két dolgot lehetett volna szebben, profibban csinálni, de ezek nem befolyásolták volna a végeredményt. Azt is tudom, hogy ez inkább kiadványszerkesztés mint dokumentumszerkesztés és inkább a Publishernek való munka, de az eddigi tapasztalataim szerint a Publishert elfelejtették fejleszteni. A (még bőven floppykon terjesztett) Publisher 1.0 a korában (állítólag) nagyon jó volt, de azóta iszonyatos fejlődésen ment át a Word és mint látszik, alkalmas erre is.
(Ez most nem volt szájbarágós howto, inkább csak ötletadásnak szántam. Ha egy rész konkrétan érdekel, tessék kommentelni!)
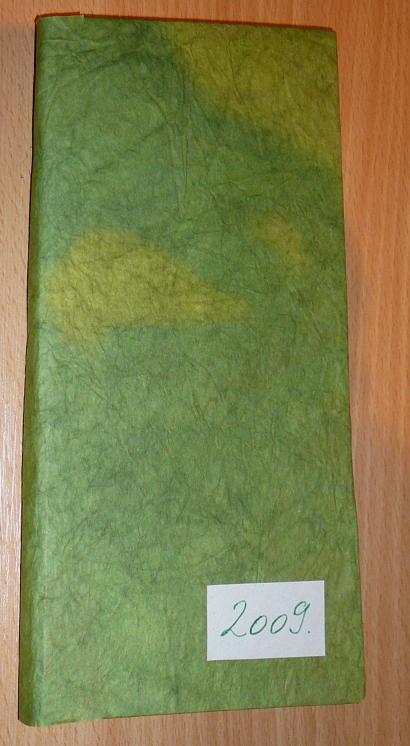

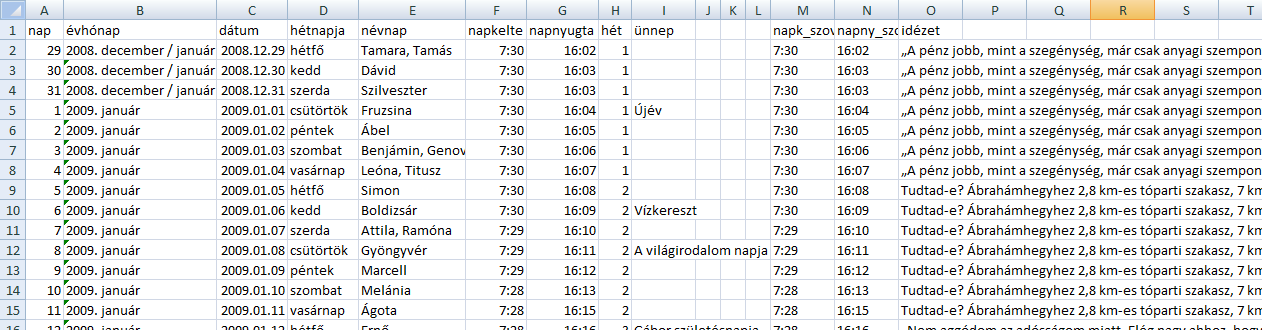
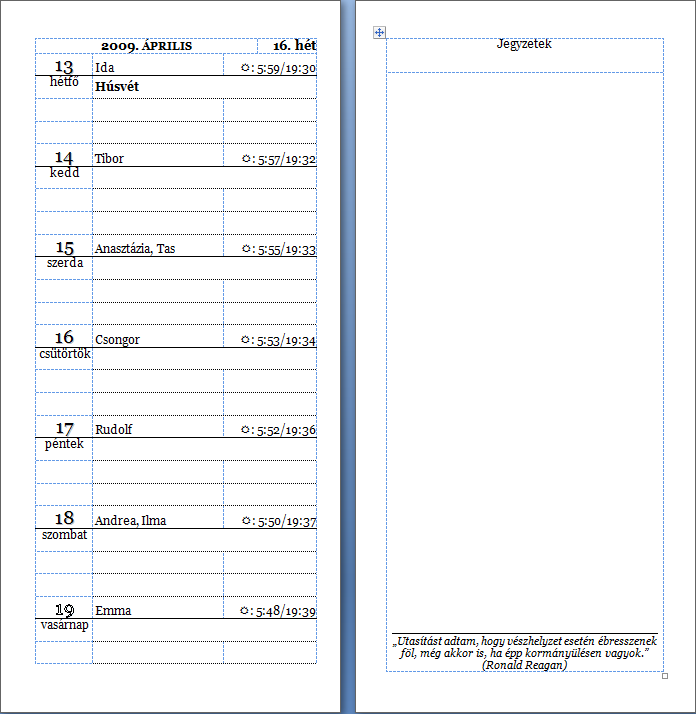
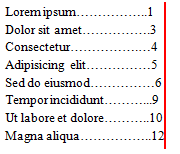
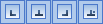 A Word négyféle tabulátort ismer: a balra, középre és jobbra igazítót, valamint a decimálisan igazítót. A fenti példában a jobbra igazítás használata lett volna üdvös. A tabulátorok típusai közt a vonalzótól balra, a lap bal felső sarkánál lévő ikonra kattintva lehet váltani. (Ezen a négy típuson kívül még pár lehetőséget felajánlanak az újabb Wordök, de ez most nem lényeges.) Ha kiválasztottuk a számunkra szükséges tabulátort, kattintsunk egy szimpatikus helyre a vízszintes vonalzón.
A Word négyféle tabulátort ismer: a balra, középre és jobbra igazítót, valamint a decimálisan igazítót. A fenti példában a jobbra igazítás használata lett volna üdvös. A tabulátorok típusai közt a vonalzótól balra, a lap bal felső sarkánál lévő ikonra kattintva lehet váltani. (Ezen a négy típuson kívül még pár lehetőséget felajánlanak az újabb Wordök, de ez most nem lényeges.) Ha kiválasztottuk a számunkra szükséges tabulátort, kattintsunk egy szimpatikus helyre a vízszintes vonalzón.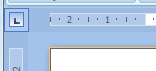 Rögtön megjelenik egy tabulátorjel az adott pozícióban. Ezt ismételhetjük, ahányszor kedvünk tartja.
Rögtön megjelenik egy tabulátorjel az adott pozícióban. Ezt ismételhetjük, ahányszor kedvünk tartja.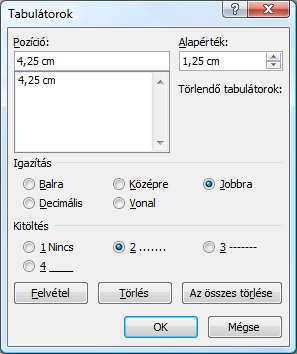
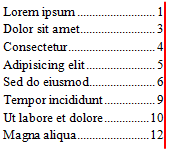
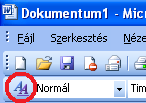
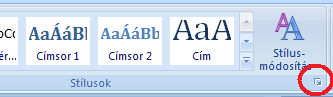

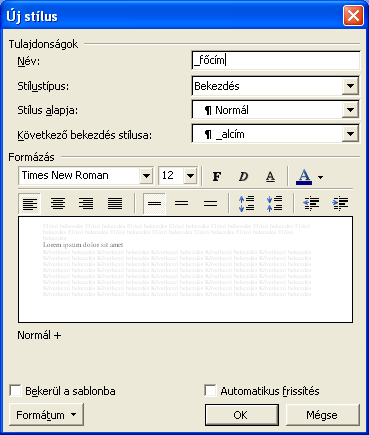
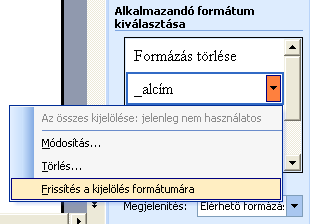
Utolsó kommentek